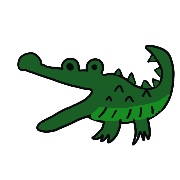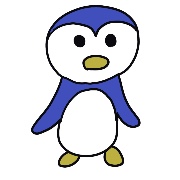適当にボタン押してたら、オブジェクトが無限に複製されてしまった…
Zbrushは元々2.5Dソフトとして開発された名残で、初期設定のまま操作すると、そうなるんだ。インストール後に3Dモードに変更する必要があるよ。
えっ、そうなんですか?!インストール後の設定を教えてください!
よし、今回はインストール直後に覚えておくべきことを説明していくよ!
ライトボックス
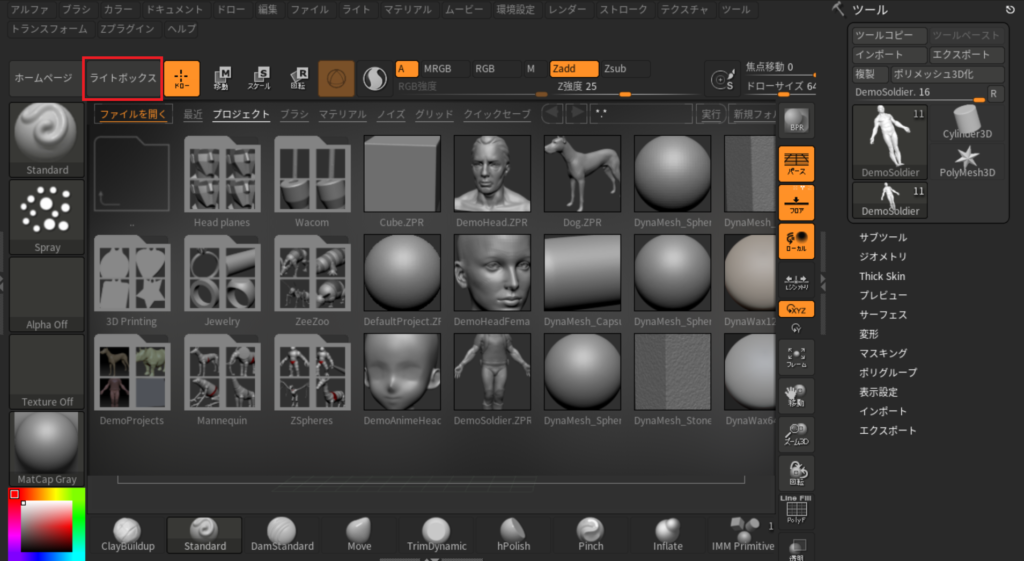
作品を制作するときは、ここのライトボックスから任意のオブジェクトを選択し、スカルプトしていくようにしましょう。
3Dモードへの切り替え
そうそう、さっきライトボックスからオブジェクトを選択したんですよ。そしたら無限に犬が画面上に出現して…
それは初期状態のまま、ライトボックスからオブジェクトを選択して、そのまま画面上でドラッグをしたからだね。まずはCtrl+Nでオブジェクトを消去しよう!
そして、1体だけ任意のオブジェクトを画面上に配置します。
その後、ライトボックスの2つ右にある「Edit」というボタンを1回押します。
Editボタンがハイライトの状態になったら、3Dモードになっているということです。この状態で操作を続けましょう。基本的に、デフォルトでEditボタンはOnでもいいと思うくらいです。
拡張子 ZPRとZTLの違い
Zbrushのデータの種類には、ZPRとZTLの2つがあります。
ZPRはブラシ設定やスカルプト履歴、ライト・マテリアル情報といった全ての情報を1つのファイルにまとめた形式です。
一方ZTLは、3Dオブジェクト情報(形と色)のみを保存する形式です。つまり、ZTLにはブラシ設定やライト・マテリアル情報は含まれない為、ファイル容量は軽い。
仕事ではなるべく軽いデータをお渡しする方がよいので、原則ZTL形式データを使用します。
英語版だとプリセットの箇所に「Project」と「Tool」がありますが、前者がZPRで後者がZTLのデータになってます。
ファイルの保存・呼び出し方法
ZTLで保存する場合は、画面右上の「Tool」にある「Save as」を選択し、ファイル形式が「All tool files」となっている状態で、任意のファイル名を入力して保存ボタンを押すと自動的にZTL形式で保存されます。
次に、保存したZTLファイルを呼び出す場合は、「Save as」左隣の「Load tool」をクリックする。そうすると保存したZTLファイル一覧が表示されるので、選択して開くボタンを押すと読み込まれます。
因みに、あまり使わないけどZPR形式で保存/読み込みする場合は、「File」の中の「Open/Save as」ボタンを使用するよ!
そして、ZPR形式でスカルプト履歴を残したい場合は、同じく「File」の「File history」から行うことが出来ます。
以上、Zbrushインストール後に覚えておくべきことでした!