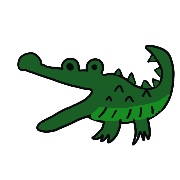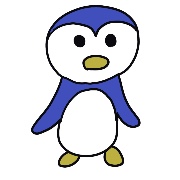Zbrush、機能が多すぎて使い方が分からない…
実はZbrushでよく使う機能は、全体の2割くらいなんだ。
えっ、そうなんですか?!よく使う機能だけ教えてください!
うん!今回から数回に分けてZbrushの基本機能を解説していくよ!
カメラの移動(移動、ズームイン/アウト、回転)
まずは左上のライトボックスから、任意のオブジェクトを選択します。
すると、このようにスクリーンにオブジェクトが表示されます。
今回は、このオブジェクトを用いてZbrushの基本的な操作方法を学びましょう。

- オブジェクトの移動:Alt+右ボタンでドラッグ
- ズームイン/アウト:Alt+右ボタンの状態から、Altを離して右ボタンでドラッグ
- 回転:右ボタンのみ
ポイントは、Zbrushの移動は原則Altキーと右ボタンだけしか使わないということです。
基本的に右ボタンは押しっぱなしなので、ショートカットキーを割り当てておくのがオススメです。
本当にこれだけです。簡単ですよね!Zbrushはアップデートの度に色々な機能が追加されて複雑に思えますが、よく使う機能だけ抑えていけば作品は作れます。
正確には、オブジェクトが動いているというよりは、カメラを動かしているということです。
ピタッとスナップさせたいときは、右上の人を回転させることでも可能です。
ドロー、Move(移動)、Scale(スケール)、Rotate(回転)の切り替え
次に、ライトボックスの右隣りにある赤枠で囲った部分の機能に関して見ていきましょう。
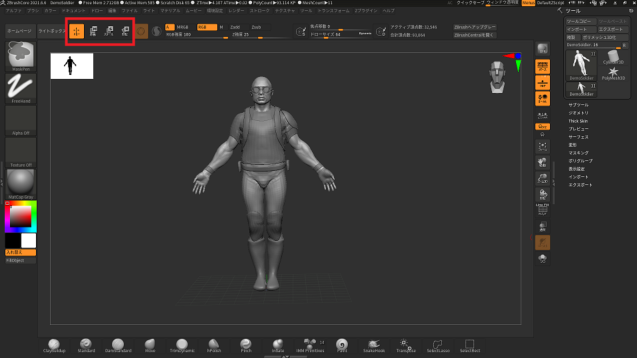
デフォルトではドローが選択されています。
その横にMove(移動)、Scale(スケール)、Rotate(回転)とありますね。
ここで、どれでもいいので Move(移動)、Scale(スケール)、Rotate(回転)の箇所を押してみましょう。
そうすると、下記のように中央に「円と矢印」が表示されますね。
この「円と矢印」のことをZbrushでは「ギズモ」や「マニピュレーター」と呼びます。
また、どれを押しても同じ画面が表示されると思いますが、 Move(移動)、Scale(スケール)、Rotate(回転) の違いに関しては別の機会に解説致します。
ここでは、 Move(移動)とScale(スケール)とRotate(回転) のどれを選択しても、オブジェクトの回転や移動の操作方法は同じなんだ!と覚えてもらえれば大丈夫です。
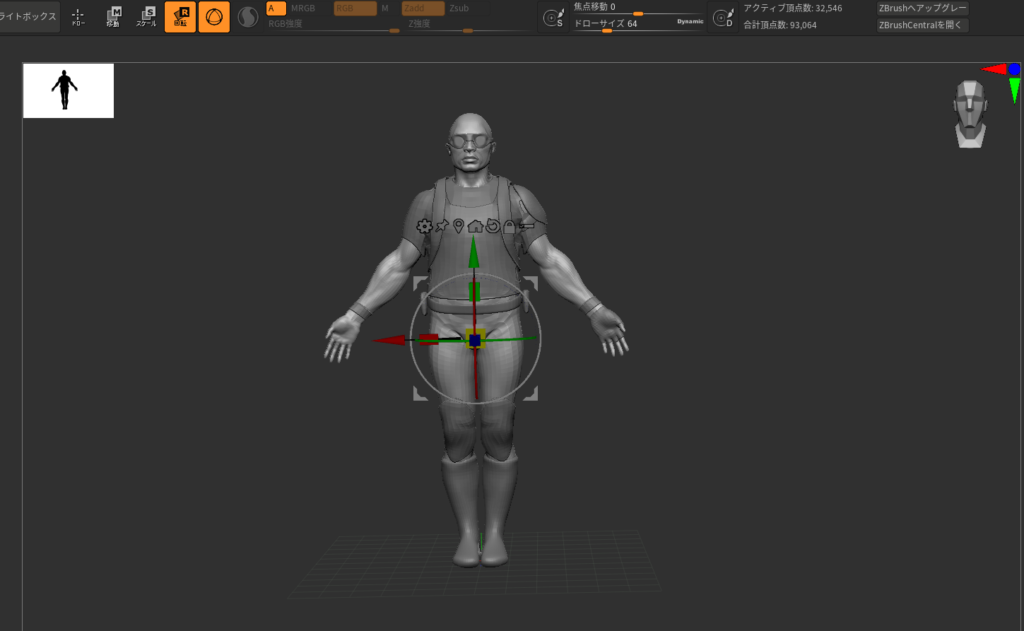
これらにも下記の通りショートカットキーが割り当てられています。
- ドロー:Q
- Move(移動):W
- Scale(スケール):E
- Rotate(回転):R
これらのショートカットキーは全て、キーボードの左上に順番に並んでいるので覚えやすいかと思います。
マニピュレーター(ギズモ)はWを押すと出ます。
マニピュレーターの操作方法
次に、マニピュレーター(ギズモ)のよく使う操作方法を見ていきます。
- 25度ずつ回転:Shift+回転
- 二軸スケール(x, y, z軸のどれか2つだけスケールする):Alt+スケールかけたくない軸のみ押す
- マニピュレーターだけ移動:Alt+白い外枠、Alt+矢印
- ピタッと1番近い位置に止める:カメラ回転した状態でShift
- 中央に戻る:マニピュレーターの
マークを押す
- マニピュレーターをくっ付ける:Alt+フェースを押す
- オブジェクトはそのままでマニピュレーターだけ移動:Alt+軸回転
- Undo:Ctrl+Z
- Redo:Ctrl+Shift+Z
因みに、Preferences → Transpose から回転角度を調整できます。
今回は以上です。
次回は、基本的なブラシの解説からしていきます!